The actions tab provides a number of ways to export or print the results.
It appears when:
•Results are downloaded from the logger
•Results are reloaded from file
•Clicking the "Options" tab
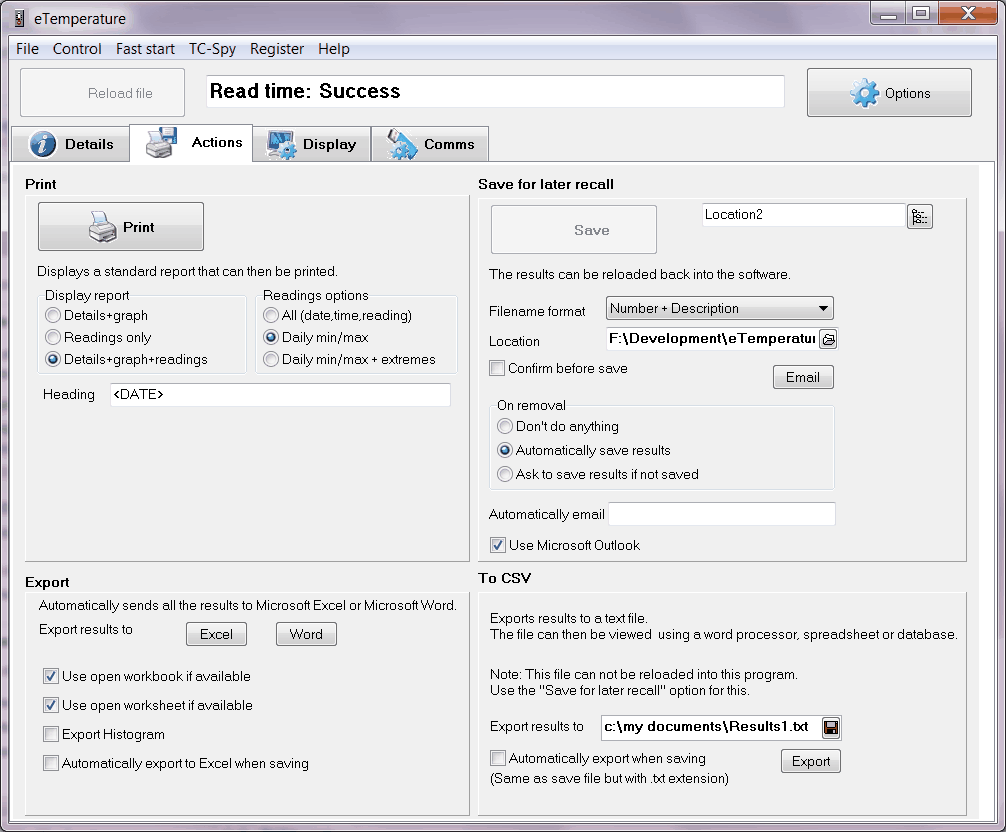
This is where the print defaults are configured. The print button is available here but is also available from the log tab and the menu.
There are two types or parts to the reports:
1. Details and graph
This displays the two sets of information that are displayed on the details tab as well as the graph. It is a single page summary of the results.
2. Readings
This is a list of all the date, time and temperatures. By default it is in a 4 column report.
For many users the readings tab may provide too many pages of data. The "readings options" then provides a way to summarise this data:
•"All" is a complete list.
•"Daily min/max" will show just the date and minimum and maximum temperature each day. It was designed for pharmacies where they historically just recorded the minimum and maximum temperature each day. Our recommendation is to not use this report format, but the "daily min/max with extremes"
•"Daily min/max with extremes" provides the convenience of the min/max report with the power of a temperature logger. For each day the minimum and maximum temperatures are shown, but additional information for where it matters. Any readings that are above the maximum or below the minimum are listed along with the time at which they occurred. This means that the viewer of the report can easily identify how significant the peaks are.
Once the report is previewed there is a Save button. Do not mistake this for saving the data. The data is not saved. Use the Save for Later Recall option above to save the results.
The save option does contain a number of other formats that are also beneficial including pdf, rtf, html and some graphical formats.
If the Save button is pressed the settings and results will be stored to a file for later recall into eTemperature.
This is the recommended method for saving results. It allows the results to be reloaded, viewed, printed and exported at a later date.
The filename format provides the ability to change the order of the text, description and unique number. For example, by having the description first it is possible to order the open file list by filename to quickly locate a set of results.
The Confirm Before Save will display the "Save as" dialog box allowing the operator to change the name and location of the saved file.
The On removal options allow the program to automatically save the results or to ask the operator if they want to save the results. This ensures that results are not accidentally lost without being saved first.
Clicking on the Excel button will export the settings, log, histogram and alarms to an Excel spreadsheet.
The options determine what should happen if Excel is already running. If it is not running it will be automatically started. If it is running it will use the currently opened workbook if the appropriate check box is selected and will use the current worksheet if the appropriate checkbox is selected. These options can potentially over write other data.
If the File button is pressed the settings, log, histogram and alarms will be saved to a file as a comma separated value file. The results can be imported into a spreadsheet or word processor but can not be reloaded into eTemperature.
The file name and directory can be entered in the edit box or by clicking on the button with the disk symbol.